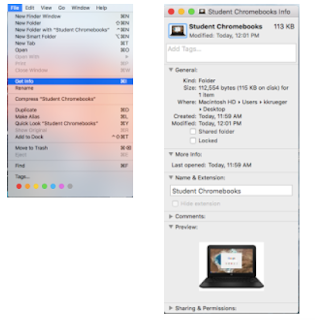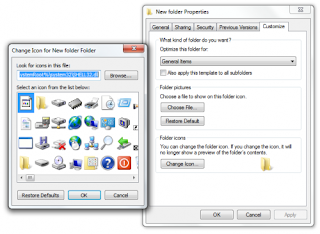Google has phased in a new version of calendar over the last few months. The classic view will be fully phased out this week and any one who has delayed switching will automatically be transitioned to the new version. The updated calendar is bolder, crisper, and streamlines tasks like browsing for calendars, reserving rooms and resources, and viewing multiple calendars side by side. See Google's Updates blog for a full list of updates included in this refresh and check out the video from Richard Byrne below for a quick comparison of the classic view and the new version.
Google Sites Update:
Google now allows users to publish sites to a specific audience in the new Google Sites. See the G Suite updates blog for more details.