Custom icons aren't just for show--they can help you quickly identify frequently accessed folders and applications. This customization is available across platforms though the process varies. Check out directions below.
Custom Google Drive Folder Icons
In addition to changing the color of your folders you are able to add an icon or emoji to the folder's title field.
- Open Google Drive and select the folder you would like to modify.
- Select the option to rename the folder.
- Copy a symbol or emoji from one of the sites listed below and paste into the text box with the folder's name.
Sites to find icons:
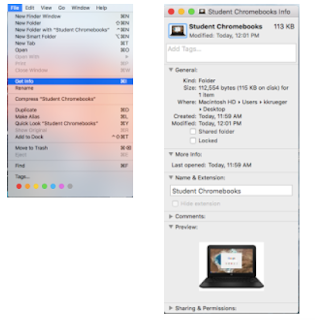 You can create a custom icon for any file or folder with pictures or icons.
You can create a custom icon for any file or folder with pictures or icons.- Copy the picture you want to use to the Clipboard.
- Select the file or folder whose icon you want to replace, then choose File > Get Info.
- At the top of the Info window, click the picture of the icon, then choose Edit > Paste.
https://support.apple.com/kb/PH25383?locale=en_US
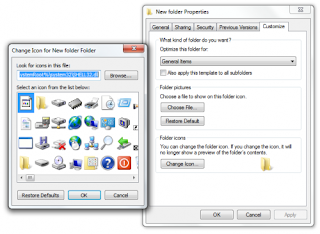
Custom Windows Icons
Windows offers an icon library for customization or you can select a photo of your own.
- Right-click the folder you want to customize and select "Properties."
- In the "Customize" tab, select either a folder picture or folder icon.
- Follow the prompts and select ok to save.

No comments:
Post a Comment
Note: Only a member of this blog may post a comment.