Tuesday, October 16, 2018
Cyber Security Month
This week I encourage you to use Google's Security Checkup to reflect on the access you have provided 3rd party apps and extensions. Google will automatically caution you if you provide a high level of access (e.g. can view all drive files).
Tuesday, October 2, 2018
Keeping Kids Safe Online
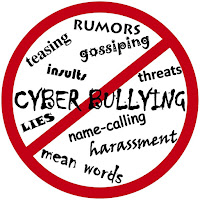 October is Keeping Kids Safe Online month. Here are some resources for educators related to student online safety:
October is Keeping Kids Safe Online month. Here are some resources for educators related to student online safety:- Wisconsin Department of Public Instruction: Internet Safety
- Copyrights and Plagiarism
- Cyberbullying
- Digital Citizenship
- Digital Footprint
- Digital Relationships
- Identity Theft
- Information and Technology Literacy
- Privacy and Security
- Safe Gaming
- Social Media
- Wisconsin Department of Justice: Protect Kids Online Podcast
- Common Sense Media: Internet Safety
- Common Sense Media: Digital Citizenship
- Google: Be Internet Awesome Resources and Curriculum
- Google Online Safety Game: Interland
Tuesday, September 18, 2018
Approve YouTube Videos for Students
Videos can be great instructional resources and YouTube hosts one of the most extensive video libraries. As a Google Suite for Education district, we place account restrictions on our end users for safety. As staff members, you have "unrestricted" access to YouTube with the exception of what our Securly filter blocks for content. Our elementary students have "strict" access to YouTube and middle school and high school students receive "moderate" access to YouTube content.
These restrictions sometimes block videos that are educationally appropriate. To have videos unblocked in the past, teachers would have to contact our technology department to approve the videos. This year, we have made a change in our management console to allow verified Google Classroom teachers to approve videos for student access to minimize any delays in access to resources.
To approve videos, follow the steps below. If you already use Google Classroom, you may skip the first step.
These restrictions sometimes block videos that are educationally appropriate. To have videos unblocked in the past, teachers would have to contact our technology department to approve the videos. This year, we have made a change in our management console to allow verified Google Classroom teachers to approve videos for student access to minimize any delays in access to resources.
To approve videos, follow the steps below. If you already use Google Classroom, you may skip the first step.
- Join Google Classroom by following the prompts here. The technology department will have to verify you as a teacher, so they may be a short delay after this step.
- Open YouTube signed into your district account.
- Under the video there will be a blue bar that either says the video is "approved" or "not approved" for msd.k12.wi.us. There is also a button that allows you to "Approve" or "Remove" the video for students. Once a video is approved, it is viewable by ALL students.
If you've started your own YouTube Channel to share instructional resources or have an educational channel that your trust and use as a common resource, you may want to approve an entire channel for students.
To approve an entire channel follow these steps.
- Click on the channel's icon below the video. This will take you to the channel's homepage.
- A blue bar will appear on the channel's page, click "Approve" to grant access to ALL videos on this channel.
If a video is still blocked for students after you approve it, it is most likely being overridden by our Securly web filter. In these rare cases, you will need to reach out to the tech department by submitting a tech ticket with a direct link to the video.
Wednesday, September 12, 2018
Avoiding Malware
Avoiding Many Types of Malware
From the desk of Thomas F. Duffy, MS-ISAC Chair
Every day as we use our devices, browse the Internet, and open emails, we are also exposing those devices to potential malware (malicious software). Malware is any software that is designed to cause damage to and/or unauthorized access to devices or networks. Malware comes in many forms, all of which can have negative effects on your device and for you. With a little extra vigilance, and some good habits and practices, you can greatly reduce your likelihood of having a device infected with malware and can minimize the impact to your device, data, and life, in the event that it does become infected. Below we will explore a few common types of malware and their impacts, as well as some tips and practices that can help you as you go about your connected life.
Common Types of Malware and Their Effects
Ransomware – Ransomware is malware that stops you from being able to access your files, usually by encrypting them, and then requests payment to decrypt the files, restoring your access. Most commonly, ransomware asks for payment in bitcoin, which is a popular cryptocurrency. Unfortunately, paying the ransom does not guarantee restoring access to your files.
Trojan Horses (a.k.a. trojans) – This malware takes its name from the classic story of the Greek army sneaking soldiers into the city of Troy hidden inside a large wooden horse. Trojans of the malware variety behave in much the same way, by appearing to be legitimate apps or software that you want to install. Some trojans allow an attacker full access to your device, others steal banking and personally sensitive information, and others are simply used to download additional malware, like ransomware.
Keyloggers – This type of malware records your keystrokes and sends them to a cyber threat actor, giving them access to your usernames, passwords, and any other sensitive information you have entered using your keyboard. With this information, the cyber threat actor can access your online accounts or commit identity theft.
Tips and Practices for Avoiding and Surviving a Malware Infection
- Update and patch your devices and software. Vendors release updates and patches in order to fix security issues, not just to fix functionality! Many types of malware can be foiled by keeping your software up-to-date by accepting the updates when you get a notice about them.
- Never click suspicious or untrusted links. Even if the URL comes from a company or person you know, it is always safest to manually type in their URL. At the least, hover over the link to discover where it’s really sending you, as some malicious actors send emails that look convincing. This advice is also true for links in emails, documents, and on social media platforms, as malicious links are commonly posted to such sites. For more information on spotting suspicious emails and checking URLs, head to our past newsletter on this topic.
- Only download from trusted sources. When looking to download an app or software, only do so from a trusted vendor or source. On mobile devices, ensure that you only download apps from the Google Play store and Apple App Store, which are the trusted sources for Android and iOS devices.
- Backup your data and be sure the backups are good! Backing up your data, whether by doing a complete backup of your whole device or just key files, is the best way to protect those important files and pictures against ransomware and other data loss. For best practices and more information on backups, please reference our recent newsletter on this topic.
- Use antivirus and other protective software on your device. If your computer or router has built-in protections like antivirus or a firewall, ensure you have those enabled. Otherwise, buy or download an antivirus product from a trusted vendor. This is important for both your computers and your smartphones!
- Configure your devices with some security in mind. By setting up your devices with some basic security settings enabled, you will not only protect against some malware, but against other forms of malicious activity and access. For tips on configuring your devices, please see our past newsletter on this topic.
Tuesday, September 4, 2018
Adobe Flash Player Update Scam
There is a deceptive "Adobe Flash Player Update" pop-up designed to install adware on your computer without your permission. The download allows nuisance online advertisements to appear and collect information.
If you use Google Chrome, the Adobe Flash Player automatically updates and you will never need to do an install. When in doubt about a pop-up requesting to install an update on any website, close the window and navigate directly to the official company website to complete the task or call our help desk for assistance.
If you use Google Chrome, the Adobe Flash Player automatically updates and you will never need to do an install. When in doubt about a pop-up requesting to install an update on any website, close the window and navigate directly to the official company website to complete the task or call our help desk for assistance.
Tuesday, August 28, 2018
Update Your Staff Directory Profile
One of our district goals is to make sure our website stays up-to-date. The staff directory is one of the most accessed areas of our site and we need your help in making sure your profile is current. Please take the time to login and add or review your information based. Use this punch card (checklist) to make sure you have included all the required content. To assist in the process, there is a step-by-step written guide and a video tutorial.
Please make sure your staff profile is updated by September 21. Thank you for updating your contact information to help our families reach you.
Please make sure your staff profile is updated by September 21. Thank you for updating your contact information to help our families reach you.
Tuesday, August 21, 2018
Clevertouch Resources
We are excited to be piloting Clevertouch interactive panels this school year. We have at least one board at each building to be used in classrooms throughout the school district. They operate without needing a projector which means no shadows or bulb replacement. The boards also have an easy to use menu that functions like tablet devices and phones you use. You don't even have to hook up a computer to use it, though you can. Here are some written resources from Clevertouch to get you started with the board for the start of the school year:
If you prefer to see the board in action, Birmingham Public Schools created a video tutorial series on using the Clevertouch boards. Check out their list of video tutorials:
Most of the Clevertouch boards are mounted on Copernicus iRover2 carts that are adjustable for younger students or for accessibility by using the remote stored on the back of the cart. The carts also have a laptop tray that can be setup in a few different locations on the cart. The cart also has protective arms that help protect the screen and make transporting the cart safer and easier, a built in power strip to keep cords organized, and brakes to ensure the cart stays in place. The storage tubs at the bottom of the cart help keep track of the flat panel remote, cleaning cloth, cords, and adapters that should remain with the device.
Subscribe to:
Posts (Atom)






